معلومات هامة قبل تثبيت برامجنا
|
| ماتحتاج معرفته قبل البدء فى شراء أو استخدام برامجنا : |
1- تثبيت برنامج قواعد البيانات : SQL Server 2008 SP2 R2 |
| |
الخطوة الاولى : |
|
تحميل برنامج قاعدة البيانات من الرابط التالى :
SQL Server 2008 Express
|
|
الخطوة الثانية :
|
|
|
ابدأ تشغيل الملف الذى قمت بتنزيله تظهر لك هذه الشاشة انتظر حتى يتم عملية فك ضغط الملف :
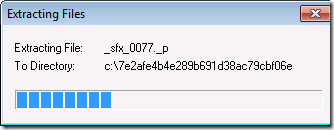 |
|
|
الخطوة الثالثة :
|
|
|
تظهر لك شاشة جديده اختر (New Installation or add features to an existing installation )
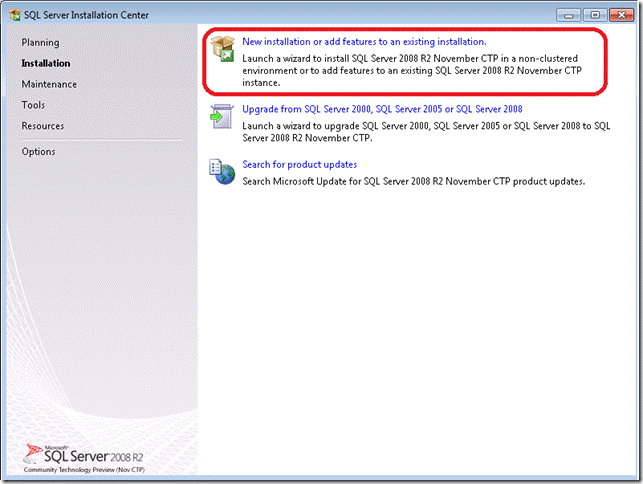 |
|
|
الخطوة الرابعة :
|
|
|
تظهر لك شاشة حقوق الملكية اضغط على (I Accept the license terms) ثم اضغط Next
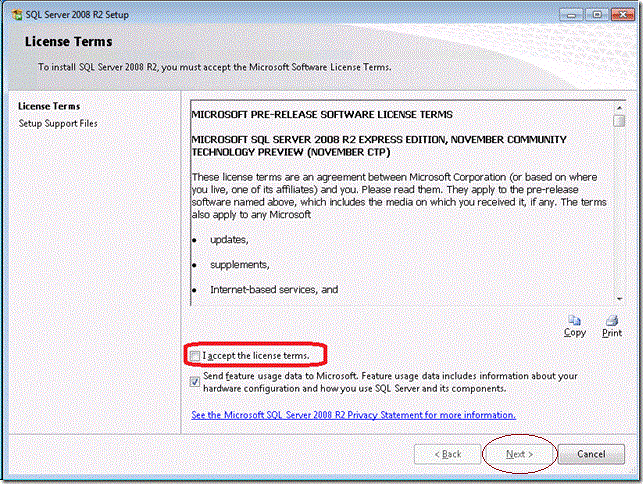 |
|
|
الخطوة الخامسة :
|
|
|
اضغط على Select all ثم Next
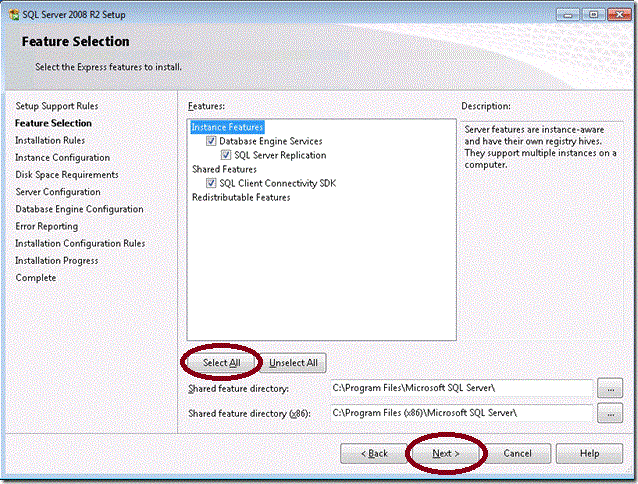 |
|
|
الخطوة السادسة :
|
|
|
اختر اسم السيرفر : Named Instance : SQLExpress وسيكون اسم السيرفر

yourcomputername\SQLExpress
واضغط على Next
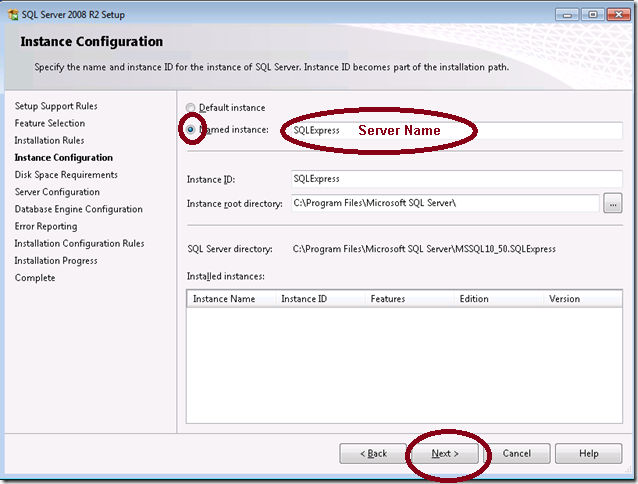 |
|
|
الخطوة السابعة :
|
|
|
تظهر هذه الشاشة اختر Collation
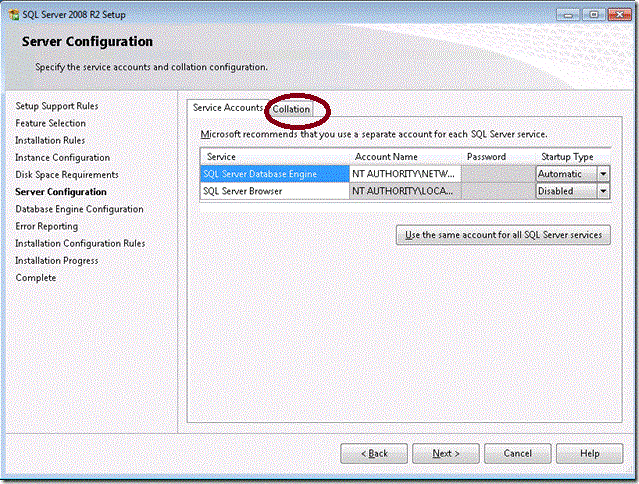
بعد اختيار Collation تظهر هذه الشاشة اختر Customize
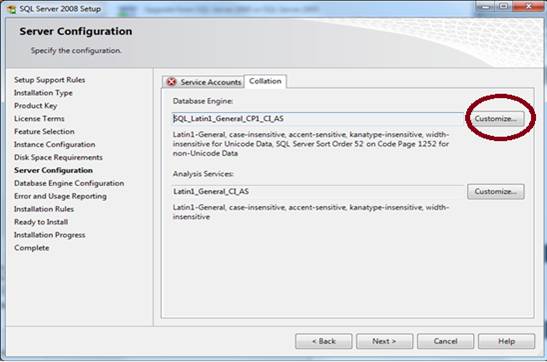
تظهرلك شاشة اختر منها Windows collation ثم اختر منها arabic واضغط على OK
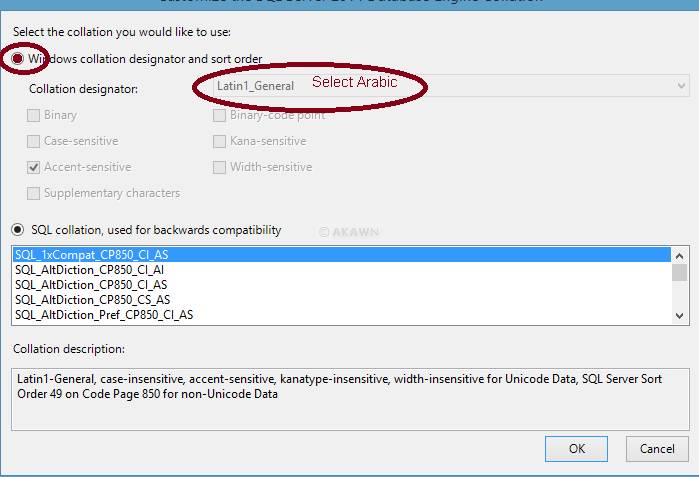
واضغط Next على شاشة Collation |
|
|
الخطوة الثامنة :
|
|
|
تظهر لك شاشة هامة جدا وهى شاشة اعدادات الدخول لقاعدة البيانات :
اختر Mixed Mode واكتب كلمة السر واعد كتابتها
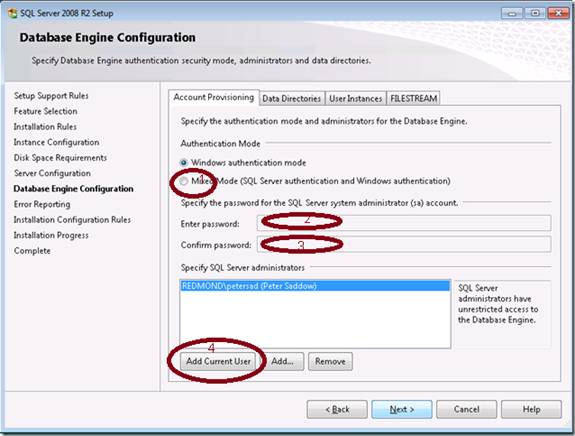
ثم اختر : Add Current User
ملحوظه هامة : عند الاتصال مع قاعدة البيانات عن طريقة برامجنا يكون بياناتك كالتالى :
اسم المستخدم : sa
كلمة السر : هى كلمة السر التى ادخلتها |
|
|
الخطوة التاسعة :
|
|
|
تظهر لك شاشة تقارير الاخطاء اضغط Next ليبدأ التثبيت للبرنامج
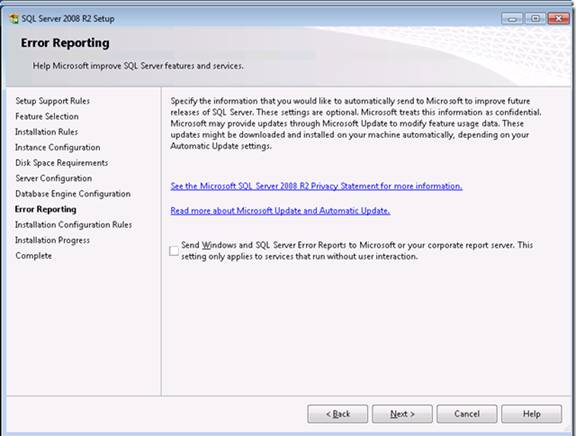
|
|
|
الخطوة العاشرة :
|
|
|
اكتمال تثبيت البرنامج بنجاح اضغط Close
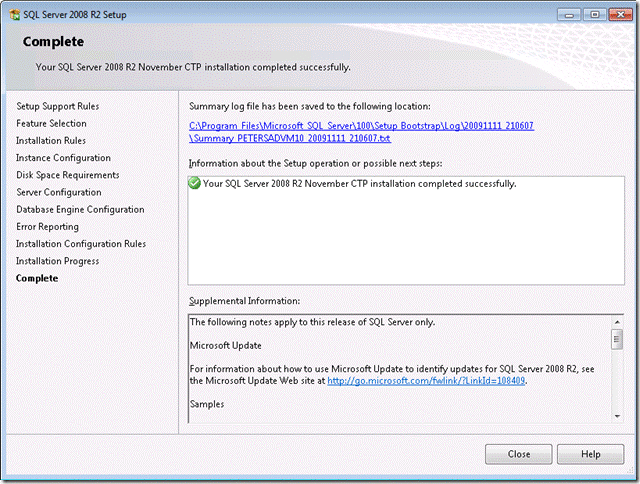 |
|
2 - تثبيت برامجنا : |
|
الخطوة الاولى :
|
|
|
بعد الانتهاء من تثبيت SQL Server اصبح البرنامج الآن جاهزا لتثبيت البرنامج ولتثبيته يجب عليك تنزيله اولا من موقعنا على الرابط التالى :
عربى
او
انجليزى
|
|
|
الخطوة الثانية :
|
|
|
بعد تحميل الملف ابدأ بتشغيله تظهر لك شاشة مثل هذه الشاشة اضغط Next:
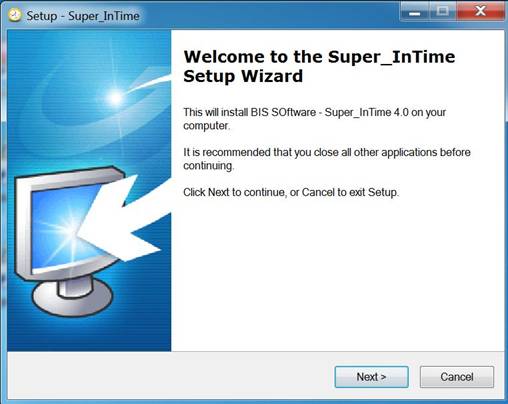 |
|
|
الخطوة الثالثة :
|
|
|
تظهر لك شاشة الحقوق والملكية اضغط ( I accept the agreement ) ثم Next :
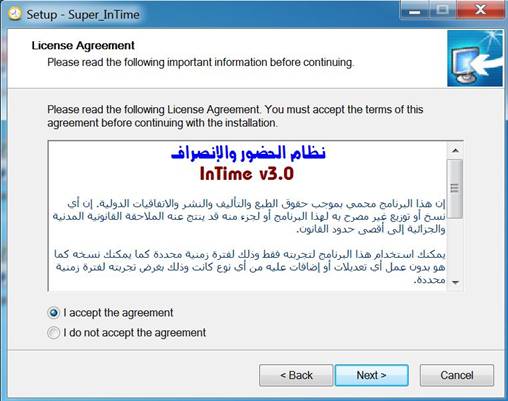
|
|
|
الخطوة الرابعة :
|
|
|
اختر المسار للبرنامج او اترك المسار الافتراضى ثم اضغط Next
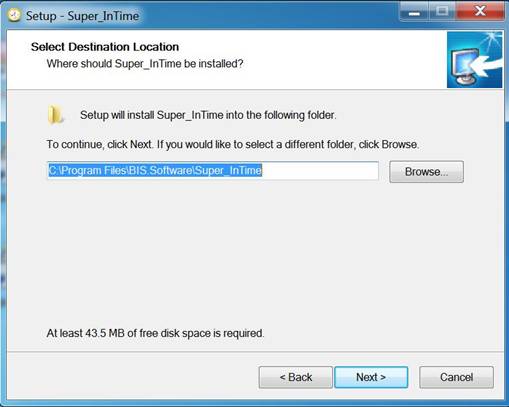 |
|
|
الخطوة الخامسة :
|
|
|
ثم اضغط Next :
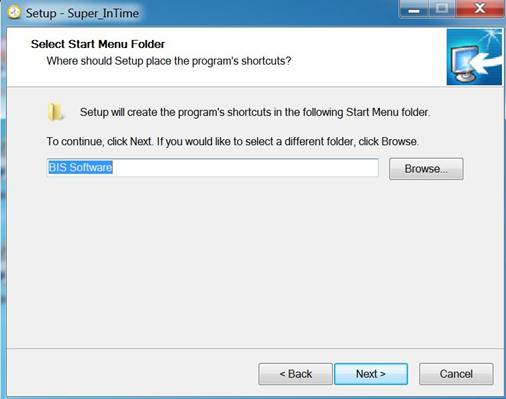 |
|
|
الخطوة السادسة :
|
|
|
ثم اضغط Install ليبدأ تثبيت البرنامج :
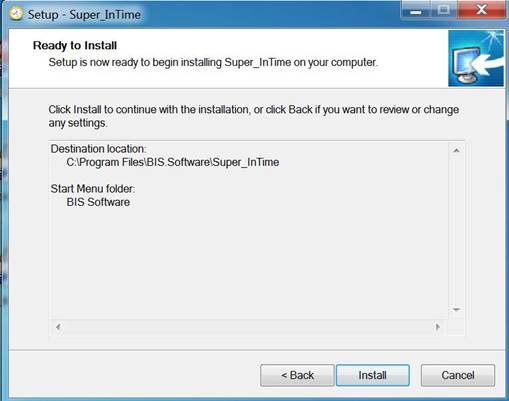 |
|
|
الخطوة السابعة :
|
|
|
تظهر خطوة الانتهاء من التثبيت
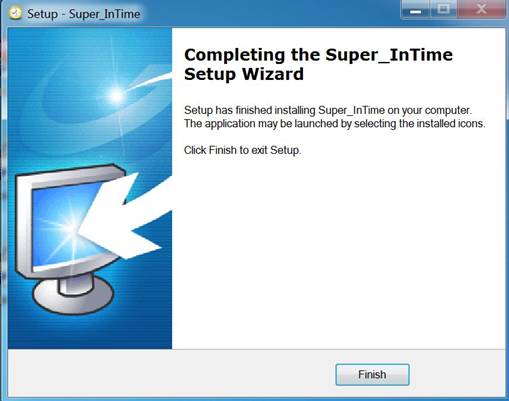 |
|
|
الخطوة الثامنة :
|
|
|
تم التثبيت البرنامج يجب علينا الآن البدء فى تشغيل السيرفر لانشاء قاعدة بيانات جديدة . تذهب الى سطح المكتب تجد ايقونتين جديدتين الاولى (ProgNameServer) والثانية (ProgNameClient) اسم البرنامج Server و اسم البرنامج Client
مثال

يتم اختيار البرنامج Server بالماوس ثم الضغط ناحية اليمين واختيار Properties ثم اختيار Compatibility وتحديد Compatibility mode كما بالشكل:
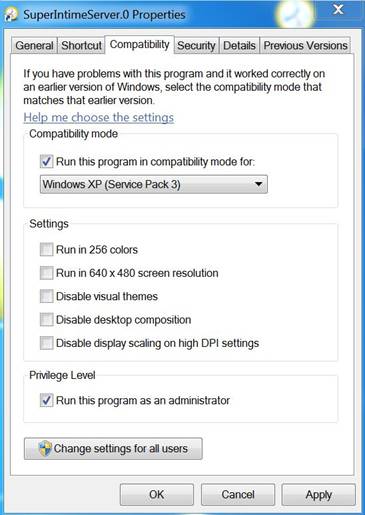
تختار Run this program in compatibility mode for - windows xp service pack 3
وتختار Run this program as administartor ثم OK
وتقوم بالخطوه السابقة على ايقونة البرنامج Client

|
|
|
الخطوة التاسعة :
|
|
|
تبدأ فى تشغيل السيرفر بالضغط على ايقونة السيرفر مرتين بالماوس:
اذا كان windows firewall يعمل ستظهر لك هذه الشاشة واذا لم تظهر لك هذه
اختر Private neworks وايضا Public networks ثم اضغط Allow access
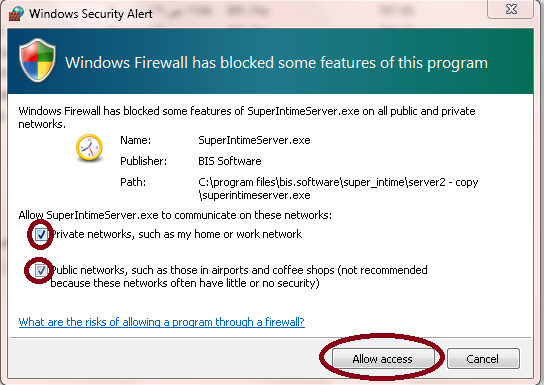
تظهر لك هذه الشاشة
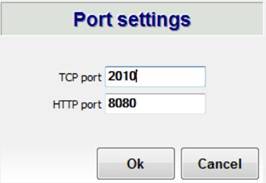
يجب عليك تذكر رقم البورت TCP و Http لانك سوف تستخدمه عند تشغيل برنامج Client فى الاتصال بالسيرفر
وعندما تثبت مجموعة من برامجنا معا فى نفس الوقت تختار اعدادات مختلفة لكل برنامج لعدم ظهور هذه المشكلة
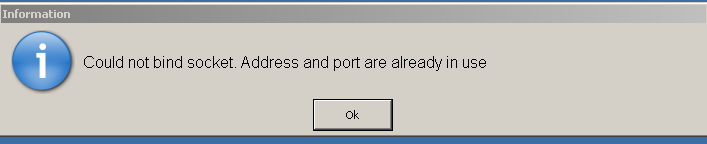
وهذا الخطأ
 |
|
|
الخطوة العاشرة :
|
|
|
تظهر شاشة انشاء قاعدة البيانات :
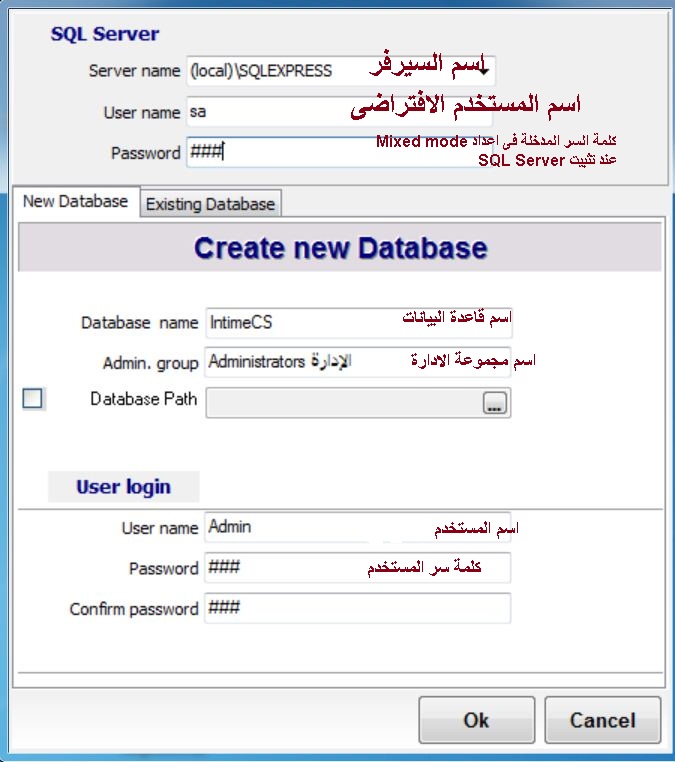
Server Name : هو اسم السيرفر واذا لم يظهر غالبا يكون
 او
yourcomputername\SQLExpress
او
yourcomputername\SQLExpress
User Name : هو غالبا sa مدير السيرفر الافتراضى
Password : هى كلمة السر المدخلة عند تثبيت SQL server برنامح قاعدة البيانات
Database Name : اسم قاعدة البيانات (يمكن ترك الاسم الافتراضى ) عند الرغبة فى تغيير الاسم يجب ان يكون انجليزى وبدون مسافات
Admin Group : اسم مجموعة الادارة الرئيسية للمستخدمين
Database path : لا تقم باختيار هذا الاختيار الا فى حال معرفتك بكيفية عمل صلاحيات على المجلد لبرنامج SQL Server
User name : اسم المستخدم الرئيسى
Password : كلمة السر للمستخدم الرئيسى
Confirm password : كرر ادخال كلمة السر المستخدم الرئيسى
ثم اضغط Ok وقم بالانتظار قليلا حتى تظهر لك هذه الرسالة
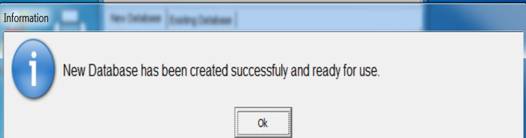
|
|
|
الخطوة الحادية عشر :
|
|
|
بدء تشغيل Client البرنامج الطرفى :
يجب الا تنسى عمل خاصية التشغيل كمدير نظام كما فى الخطوة الثامنة .
إبدأ تشغيل برنامج Client
 |
|
|
الخطوة الثانية عشر:
|
|
|
تظهر شاشة الترخيص
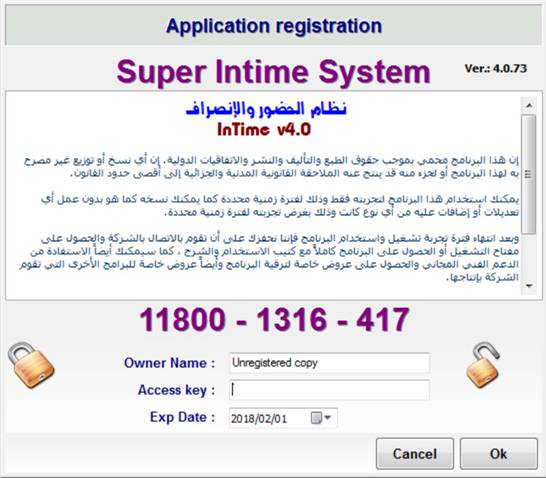
Owner Name : اسم مالك الرخصة
Access Key : مفتاح التشغيل المعطى لك من قبل الدعم الفنى او من خلال شراء البرنامج من على السايت باستخدام خاصية الدفع الالكترونى سداد وسيتم شرح كيفيه الاتصال بالدعم الفنى او كيفية الشراء المباشر عن طريق سداد فى الاسفل
Exp Date : تاريخ انتهاء الترخيص
ثم اضغط موافق OK |
|
|
الخطوة الثالثة عشر :
|
|
|
تظهر هذه الرسالة :
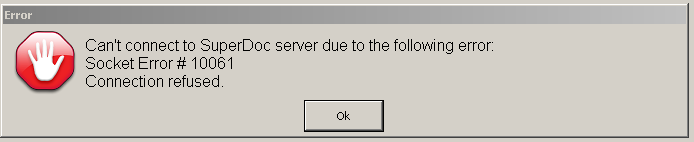
وتعنى ان البرنامج غير قادر على الاتصال على السيرفر لان الاعدادات غير صحيحة او لان السيرفر مغلق
لذا يجب التاكد اولا ان السيرفر يعمل ثم تضغط على OK |
|
|
الخطوة الرابعة عشر :
|
|
|
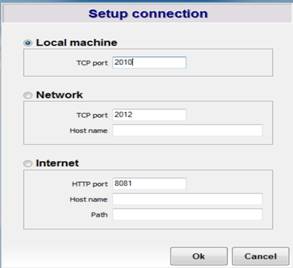
1 - Local machine :السيرفر والكلينت على نفس الجهاز تكتب رقم TCP port الخاصه بالسيرفر (راجع الخطوة التاسعة)
2 - Network : تكون على نفس الشبكة الداخلية تكتب Tcp port الخاصة بالسيرفر
Host name : ا IP الخاصر بالسيرفر او اسم الجهاز
الرجاء التأكد من windows firewall لتمكين الاتصال عن طريق الشبكة |
|
|
الخطوة الخامسة عشر :
|
|
|
عند نجاح الاتصال بالسيرفر تظهر شاشة الدخول على النظام
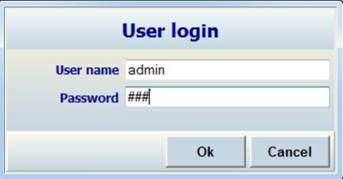
User Name : اسم المستخدم الرئيسى ( راجع الخطوة العاشرة)
Password : كلمة السر (راجع الخطوة العاشرة)
ثم OK يفتح معك البرنامج
اذا ظهر معك هذا الخطأ عن التشغيل
قم ياغلاق البرنامج Client
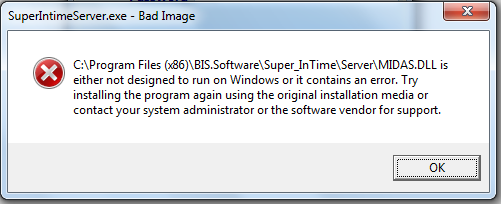
قم بتنزيل هذا الملف سيقوم باصلاح المشكلة لك
كل ملفات برامج BIS
ثم قمت بتشغيل البرنامج سيعمل معك بكفاءة |
|
3 - التعارض عند تثبيت اكثر من برنامج :
|
|
يجب ان تختار Tcp port و Http port مختلفة لكل برنامج لمنع ظهور اى تعارض وعند تشغيل Client لاول مرة يجب اغلاق جميع servers عدا السيرفر الخاص بالبرنامج لامكان الاتصال بسهوله مع السيرفر المعنى ولمنع وجود تداخل بينهما
|
|
|
|
|
|
|
الخطوة الاولى :
|
|
|
افتح موقعنا (BIS-Soft.com
)

تضغط على ايقونة ( دعم فنى مباشر ) |
|
|
الخطوة الثانية :
|
|
|
تفتح لك هذة الشاشة
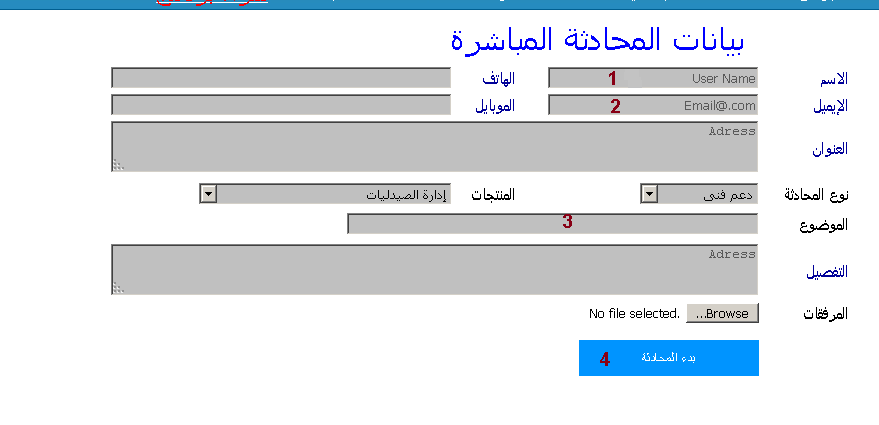
1 - تدخل اسمك
2 - تدخل ايميلك
3 - موضوع المحادثة
باقى البيانات لو امكن اختيارى وليست اجبارى اضعط على بدء المحادثة |
|
|
الخطوة الثالثة :
|
|
|
تظهر لك شاشة المحادثة
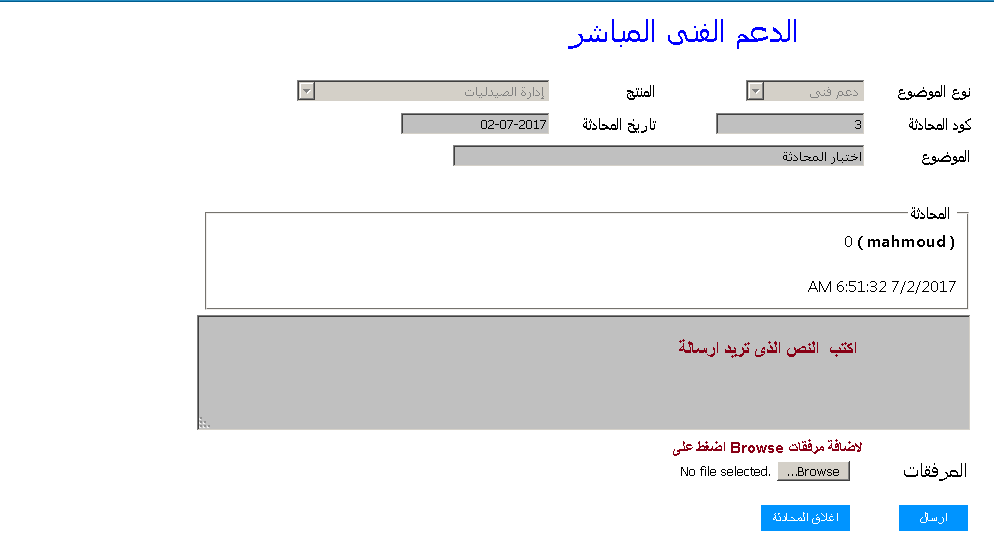
اكتب النص فى المكان المخصص ويمكنك ارفاق ملف به المشكلة او صورة المشكلة ثم اضغط على ارسال
سيقوم المسئول عن الدعم بالرد عليك
فى حالة الرغبة فى انهاء المحادثة اضغط اغلاق المحادثة |
|
5- برنامج الدعم الفنى عن بعد بعد التثبيت : |
|
الخطوة الاولى :
|
|
|
يجب عليك تنزيل البرنامج أولا من هذا الاربط
Remote Support Windows 7
Remote Support windows 8 & 10
|
|
|
الخطوة الثانية :
|
|
|
قم بتشغيل البرنامج تظهر هذه الشاشة ثم نسق مع الدعم الفنى ليكون معك ويقوم بحل المشكلة الخاصة بك
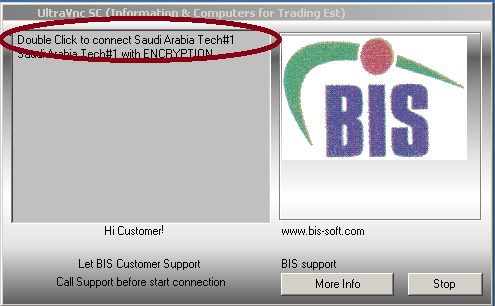
ثم اضغط ضغطتين بالماوس على الاختيار الاول |
|
|
الخطوة الثالة :
|
|
|
تظهر ايقونة الدعم الفنى باللون الاصفر على شريط المهام
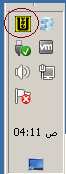
وهذا يعنى ان الاتصال فى مرحلة الطلب ولم يقبل السيرفر الاتصال بك بعد
عند الاتصال تكون الايقونة باللون الاخضر
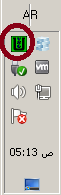
سيقوم الدعم الفنى بعمل اللازم لجهازك فى حالة الرغبة فى غلق الاتصال لاى سبب اضغط ضغطة يمين بالماوس على ايقونة البرنامج تظهر قائمة اختر منها Close سيتم اغلاق الاتصال والبرنامج
ملحوظه : لا يستطيع الدعم الفنى الوصول الى جهازك اذا لم تطلب الاتصال كما فى الخطوة السابقة ولا يستطيع ايضا اعادة الاتصال بجهازك اذا اغلقت الاتصال |
|
6- خطوات شراء رخصة برنامج : |
|
الخطوة الأولى :
|
|
|
افتح موقعنا (BIS-Soft.com
)

تضغط على ايقونة (شراء برنامج ) |
|
|
الخطوة الثانية :
|
|
|
شاشة الدخول الى نظام الدفع : اختر ( انشاء حساب جديد)
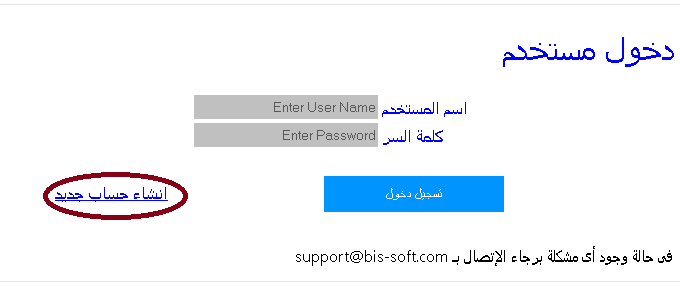 |
|
|
الخطوة الثالثة :
|
|
|
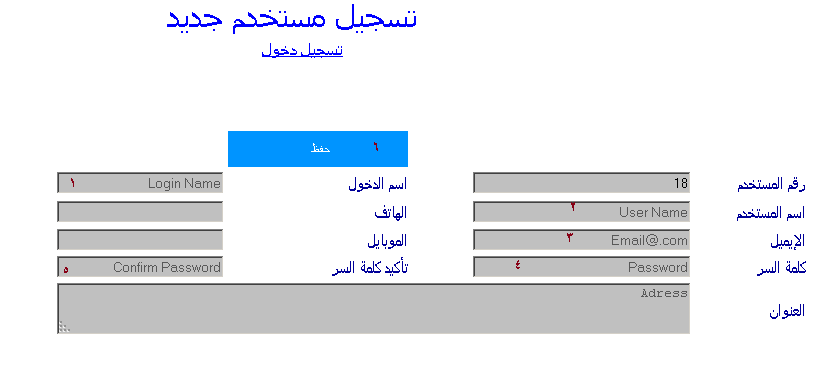
املأ بيانات المستخدم :
1 - اسم الدخول
2 - اسم المستخدم
3 - الايميل الخاص بك
4 - كلمة سر الدخول
5- اعادة كتابة سر الدخول
6- اضغط حفظ
بعد الحفظ تظهر هذه الرسالة :

سيصلك ايميل من الموقع لتأكيد التسجيل فى خلال 24 ساعة
|
|
|
الخطوة الرابعة :
|
|
|
افتح رابط الدخول: (
شراء برنامج
)
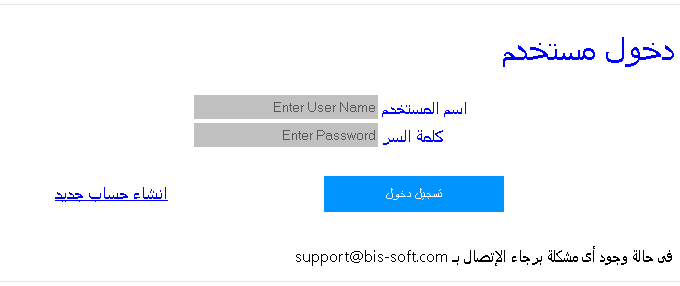
ادخل اسم المستخدم وكلمة السر الخاصة بك
اضغط ( تسجيل دخول)
|
|
|
الخطوة الخامسة :
|
|
|
اضغط (شراء رخصة)
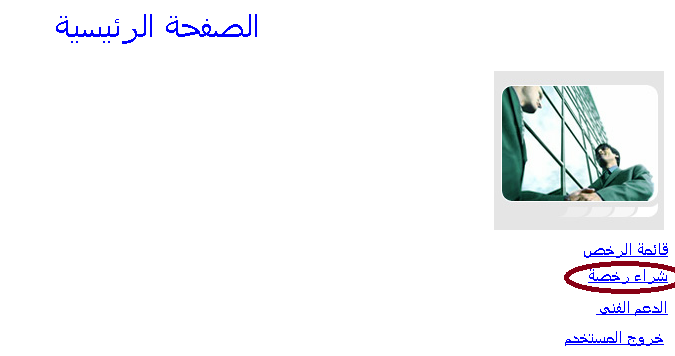 |
|
|
الخطوة السادسة :
|
|
|
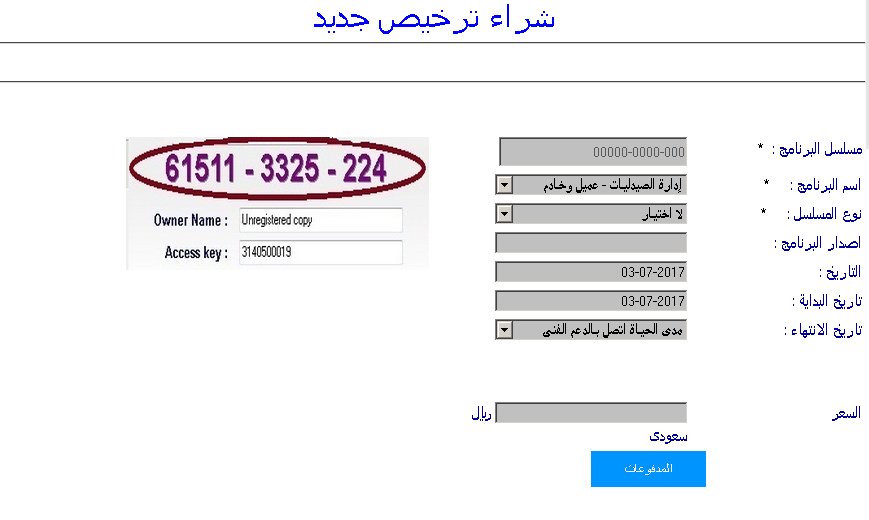
ادخل بيانات الرقم المسلسل و اسم البرنامج
نوع المسلسل : جديد : تعنى نسخة جديدة استبدال : تعنى تجديد نسخة موجودة سابقة او استبدالها
تاريخ الانتهاء : 6 شهور - او - سنة
السعر : سعر النسخة
اضغط على المدفوعات : تظهر رسالة التأكيد :
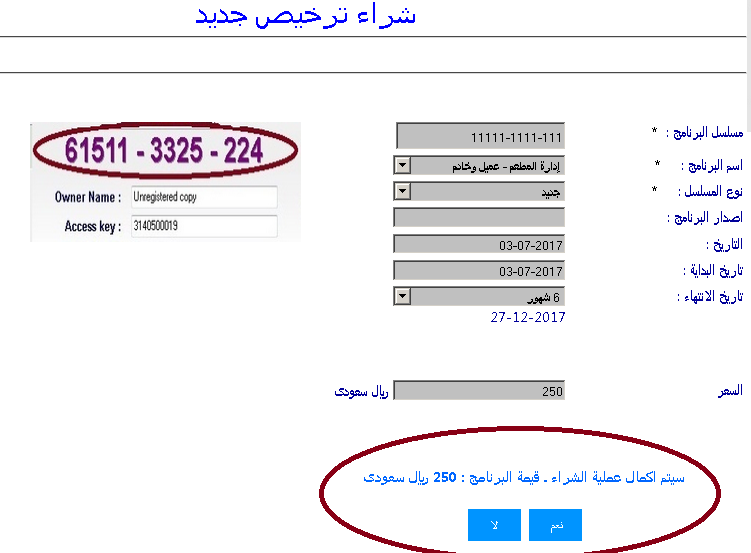
اذا اردت اكمال عملية الشراء اضغط نعم
|
|
|
الخطوة السابعة :
|
|
|
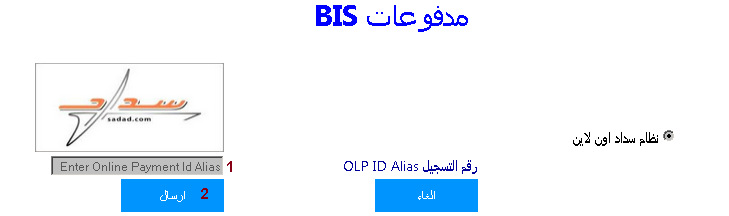
1 - ادخال رقم (OLP Alias Id ) رقم سداد
2 - ارسال : البدء فى عملية الشراء
3 - الغاء : الغاء عملية الشراء |
|
|
الخطوة الثامنة :
|
|
|
بعد اتمام عملية الشراء تظهر شاشة بها بيانات الترخيص ومفتاح التشغيل
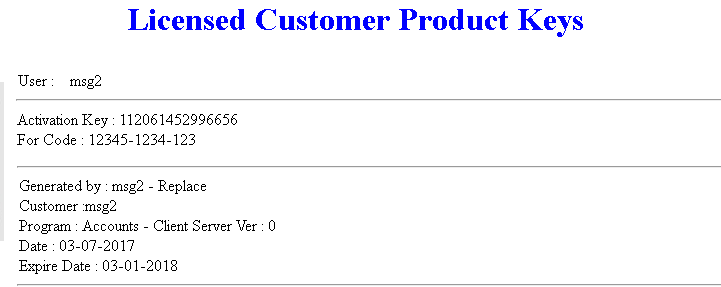 |
|
|
الخطوة التاسعة :
|
|
|
يمكنك استعراض قائمة التراخيص التى لديك
من شاشة الرئيسية اضغط على قائمة الرخص
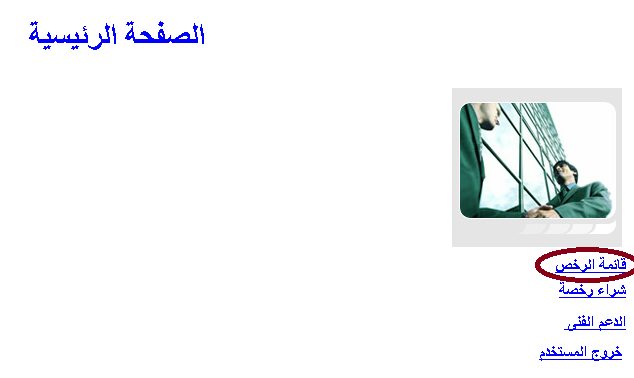
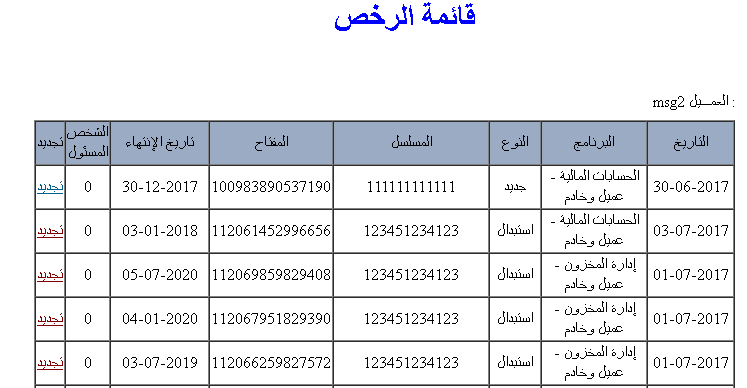 |
|